Difference between revisions of "Manual"
(→Installation: NET Framework 4.5.1 can be found at:) |
m (→Starting a Multi Player Game) |
||
| (5 intermediate revisions by the same user not shown) | |||
| Line 147: | Line 147: | ||
NET Framework 4.5.1 can be found at: http://www.microsoft.com/en-us/download/details.aspx?id=40779 or [[Problem#check your .Net-Version|check here]]. | NET Framework 4.5.1 can be found at: http://www.microsoft.com/en-us/download/details.aspx?id=40779 or [[Problem#check your .Net-Version|check here]]. | ||
| + | |} | ||
---- | ---- | ||
| Line 225: | Line 226: | ||
| − | * | + | *[[Option|OPTIONS]]: Graphic options / [[Music|Music and Audio]] options / deactivated:Updater options |
| Line 280: | Line 281: | ||
| − | Once you select HOST GAME you will be given a [[ | + | Once you select HOST GAME you will be given a [[~0-6-MultiPlayerStart(Screenshots)|new screen]] with similar game options as |
the SINGLE PLAYER game. Select your options. | the SINGLE PLAYER game. Select your options. | ||
| Line 355: | Line 356: | ||
Once the game has started you will see the galaxy panel as seen below. | Once the game has started you will see the galaxy panel as seen below. | ||
| − | + | *your selected empire begins in the solar system in the center. | |
| − | + | *using the scroll wheel on your mouse OR the Zoom in / Zoom out buttons at the bottom you can zoom the galaxy map in and out. | |
| + | |||
| + | *each map square is a sector of space that may be highlighted with your cursor. Sectors require exploration. | ||
| + | **double click on an unexplored or empty sector will center in the galaxy display area. | ||
| + | **double click on one of your colonized sectors will switch to the system management display. | ||
| + | |||
| + | *top right, the status to other empires is displayed (red frame=at war, white frame=known, at [[MP]]: Tooltip, who plays which race, non-grayed-out empire symbol: player has finished his turn) | ||
| − | |||
|- | |- | ||
|<img size=957>http://supremacy.square7.ch/wiki-files/images/_Screenshots/1---Galaxy/1---GalaxyPanel_Described.jpg</img> | |<img size=957>http://supremacy.square7.ch/wiki-files/images/_Screenshots/1---Galaxy/1---GalaxyPanel_Described.jpg</img> | ||
| − | |||
| − | |||
| − | |||
| − | |||
| − | |||
|} | |} | ||
---- | ---- | ||
| Line 676: | Line 677: | ||
*Grey = Minor Race | *Grey = Minor Race | ||
*Rainbow = Contested | *Rainbow = Contested | ||
| + | |} | ||
| + | ---- | ||
| + | |||
| + | |||
| + | {| width="100%" bgcolor="#b3b8f4" style="border:2px solid #7d85e6;padding:1em;padding-top:0.5em;" | ||
| + | |valign="center" align="left" bgcolor="#fafafa"| | ||
| + | ==== [[Combat]] ==== | ||
| + | |} | ||
| + | ---- | ||
| + | {| width="100%" bgcolor="#b3b8f4" style="border:2px solid #7d85e6;padding:1em;padding-top:0.5em;" | ||
| + | |valign="center" align="right"| | ||
| + | <img size=522>http://supremacy.square7.ch/wiki-files/images/manual/Combat.jpg</img> | ||
| + | | width="1%" bgcolor="#b3b8f4" | | ||
| + | | bgcolor="#fafafa" width="80%" valign="center"| | ||
| + | |||
| + | |} | ||
| + | ---- | ||
| + | |||
| + | |||
| + | {| width="100%" bgcolor="#b3b8f4" style="border:2px solid #7d85e6;padding:1em;padding-top:0.5em;" | ||
| + | |valign="center" align="left" bgcolor="#fafafa"| | ||
| + | ==== [[System Assault]] ==== | ||
| + | |} | ||
| + | ---- | ||
| + | {| width="100%" bgcolor="#b3b8f4" style="border:2px solid #7d85e6;padding:1em;padding-top:0.5em;" | ||
| + | |valign="center" align="right"| | ||
| + | <img size=522>http://supremacy.square7.ch/wiki-files/images/manual/SystemAssaultMenu.jpg</img> | ||
| + | | width="1%" bgcolor="#b3b8f4" | | ||
| + | | bgcolor="#fafafa" width="80%" valign="center"| | ||
| + | System Assault is done in five rounds (see in the screen yellow top bar) | ||
| + | |||
| + | *on the left side the attackers assets are shown (combatant ships) | ||
| + | *in the middle assets of the defender race are displayed | ||
| + | for both: use tooltips displayed at mouseover | ||
| + | *on the right side headlined with "Orders": | ||
| + | **left hand defender shield strength is displayed by a vertical bar (if defender doesn't have shields/ a shield generator it is offline, of course) | ||
| + | **right hand DefenderCombatStrength + DefenderPopulation is displayed by a vertical bar | ||
| + | |||
| + | |||
| + | then '''Actions''' (not all are everytime available): | ||
| + | *Attack Orbital Defenses (only if orbital defenses are there) | ||
| + | *Bombard planet | ||
| + | *Unload all ordinance on planet | ||
| + | *Land Troops | ||
| + | *Stand down | ||
| + | |||
| + | |||
| + | at bottom there are: | ||
| + | *Change orders or | ||
| + | *Commit | ||
| + | |||
| + | For more details see [[System Assault]] | ||
|} | |} | ||
---- | ---- | ||
Latest revision as of 12:46, 23 February 2014
- download http://www.botf2.star-trek-games.com/viewtopic.php?p=53984#p53984 (Version 0.4.3427.36588 DRAFT June 30, 2010) or here:
 Manual.pdf,
Manual.pdf,  Supremacy Manual French
Supremacy Manual French
- Thread: The Supremacy Manual http://botf2.star-trek-games.com/viewtopic.php?f=13&t=3298 (search entry t=3298)
- Making a manual (2009), Alien Cultures (2010), Manual Elements
Maybe out of this site it's possible to deliver next manual as *.html (to avoid info redundance and with option of freshest info by online access). Therefore a ingame button with "?" maybe right top or buttom would be helpful...so by (one) short click manual is available
- ?
- Manual Online (Wiki)
- Manual HTML (offline)
- Forum
Contents
- 1 Introduction
- 2 Game Overview
- 2.1 Introduction
- 2.2 Startup
- 2.3 The Game Overview
- 2.3.1 Galaxy Panel
- 2.3.1.1 Important Icons
- 2.3.1.2 Summary display - Galaxy Panel
- 2.3.1.3 Important GALAXY display buttons
- 2.3.1.4 ECONOMY button - Trade Routes
- 2.3.1.5 MILITARY button
- 2.3.1.6 Task Force Deployment
- 2.3.1.7 Ship's Status
- 2.3.1.8 Ship's Orders
- 2.3.1.9 Movement of Ships
- 2.3.1.10 Combat
- 2.3.1.11 System Assault
- 2.3.2 Pop-up Panel Access Menu
- 2.3.3 Hotkeys
- 2.3.4 System Management Panels
- 2.3.5 Science Panel
- 2.3.6 Embassy Panel
- 2.3.7 Intel Panel
- 2.3.1 Galaxy Panel
- 3 Game play tips
- 4 Part 2: Contents - Game Detail
- 5 Part 3: Reference
- 6 Manual Credits
Introduction
|
How the Manual is Arranged Like the program that inspired it, Supremacy is not an overwhelming maze of menus or features that you may never completely master. All game function falls into five main areas of play (including prepended Hotkey)
Wherever you are, you can jump to any of the five areas of game management using the Popup Menu (gives access to all 5 panels). |
|
There are things to learn in each of the five management screens but they all relate to developing the different aspects of your empire.
While the game is developed, Part 3 will also list the Accepted Features to ultimately be included in the game. As they become part of the game, these features will be moved from this reference to Part 2 of the manual. When the game is done, Part 3 of the manual will only contain Reference Values.
|
|
Terms in this manual:
|
Game Overview
IntroductionStar Trek Supremacy is a fan developed, enhanced tribute to the popular 1999 PC game, “Birth of the Federation” by Microprose. Birth of the Federation, more commonly abbreviated 'BOTF', was a turn-based empire-building game played within a randomly generated galaxy. This ensured no two games would be exactly alike. Players could select from one of five major empires and compete with the other four for galactic domination. These empires were the United Federation of Planets, the Klingon Empire, the Romulan Star Empire, the Cardassian Union and the Ferengi Alliance. The game was set in the Next Generation era of the Star Trek Universe.
|
Supremacy (BOTF II)The Supremacy sequel is in its beginning stages of development. Notable improvements include:
These are some of the improvements to the game to date with more on the way. |
|
>> Some of the Beautiful New Race Emblems for the Game << Community: http://botf2.star-trek-games.com/index.php newest chats and infos, members Wiki: http://supremacy.square7.ch/wiki Homepage: http://www.startreksupremacy.com/ (not up to date) Facebook (closed group): http://www.facebook.com/groups/29948496855/ BotF2-Consortium: http://www.botf2.com/default.aspx |
InstallationThe installation of the game is straight forward.
|
|
|
To Install the Program:
| |
|
|
To make a desktop Icon:
|
Startup
Starting a Single Player GameDouble click on the Supremacy desktop icon you made. The program may download an update after you start it. Once the game is running you will see the following Menu in the lower right corner. In the example all the options are highlighted for clarity. In actual practice, some are dark when not available. |
|
|
|
|
Click on SINGLE PLAYER and you get the following self-explanatory menu. For details see Start Game Panel |
|
|
Starting a Multi Player GameClick on MULTIPLAYER and you get the following menu |
|
|
To host a multiplayer game: Enter your player name and your IP address and select HOST GAME at the bottom. Your game will then appear to other potential players in the box labeled Servers on Network.
(Example 192.168.1.22 in the graphic) in the area labeled Direct Connect:
the SINGLE PLAYER game. Select your options. Wait for other network players to join the game. After all their names appear on screen, launch the game with the button in the lower right corner of the main panel.
To Join a Game: If your program detects other games on the network it will show them in the large box labeled Servers on Network. You can select one and click on JOIN GAME at the bottom. You will then be given the option as to which empire you want to play.
Due to Feature Overview it's better
|
Loading a Previously Saved GameClick on LOAD GAME and you get the following menu |
|
|
information regarding the game is displayed to the right in yellow.
Highlight and load this option to take up where you left off in the last game you were playing. |
The Game OverviewGalaxy PanelOnce the game has started you will see the galaxy panel as seen below.
|

|
Important Icons |
| |
The resources like Raw Materials
| |
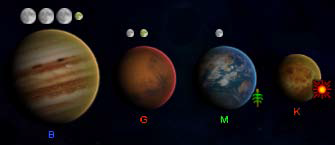
|
Planet Type (B, G, M, K, J etc) is shown below the planet. Right bottom side there may be an additional bonus like food Planets that are terraformed have green letters Planets that cannot be terraformed have blue letters Planets that can be terraformed will have red letters NOTE: the terraforming option is not yet available Moons come Small, Medium and Large. Any planet can have up to 5 moons. Moons add to your system population when the structure Moon Habitation is built on them. | |

|
The small sunburst icon The small green plant icon Asteroids (far left) can be mined for raw materials. The asteroid sweeper increases this by 40% (in build menu page 17). Systems with gas giants (Type B planets) or crystalline planets generate 10 deuterium/turn/planet. Other stellar bodies that can appear in sectors include Neutron Stars, Quasars, Radio Pulsars, X-Ray Pulsars, Black Holes, Nebulae, Rogue Planets and eventually wormholes. Rogue planets will be found in Nebulae much like the Omarion Nebula where the Dominion home world is found. |
Summary display - Galaxy Panel |
Place on Screen: 
|
|
Important GALAXY display buttons
|
ECONOMY button - Trade Routes |
Place on Screen: 
|
As a system’s population expands a new trade route is created at multiples of 150.
Assigning a trade route increases the number of credits accumulated with each turn.
Detail on trade routes, trading and how to assign them is discussed on page 26.
|
MILITARY button |
|
|
You will often jump between the ECONOMY and MILITARY buttons in managing your empire. When the MILITARY setting of the GALAXY display is selected, a list of the ships you have (if any) in a selected sector appears in the lower left corner of the GALAXY panel under the title TASK FORCES (see next section). The graphic at the right shows a sector (Sol) with one or more ships in it as indicated by the Starfleet emblem in the corner. In the original BOTF, switching from MILITARY to ECONOMY hid the icons for military ships. |
Task Force DeploymentThe following display is in the lower left corner of the GALAXY panel when in MILITARY mode. |
|
|
The task force display of the main galaxy interface lists the ships in the currently selected sector. In the example screen shot you might think of each individual ship as its own “task force” as none of them are grouped yet. However, you can REDEPLOY more than one ship into a Task Force group.
Click on ACCEPT DEPLOYMENT to return to the GALAXY display after redeploying your ships.
|
Ship's StatusWhile you are in REDEPLOY SHIPS mode you can look at each ship’s status by selecting one of the ships in the vertical TASK FORCES list. The status of all the ships appears in the display at the bottom of the panel as depicted in the picture to the left. The three colored indicators to the left of each ship are (from left to right):
Ships draw deuterium from your empire’s stockpile when they are moving inside their refueling range (shipyards and outposts). They only consume fuel reserves when outside the refueling range.
|
Ship's Orders |
|
Place on Screen:
|
Right clicking on a ship in the task force panel brings up options appropriate to the ship in its current location. Most ships have weapons but currently not all have the option to engage (enter battle with rival ships).
Scan Power is not the same as Sensor Range. Range signifies the outer limits a scan can reach. Scan Power signifies the accuracy and resolution of a scan. Scout ships have the highest resolution scanning capability. |
Movement of Ships |
|
|
At the left is an example of the ship movement flexibility in Supremacy. Holding the CTRL key while clicking the cursor on a sector creates a waypoint (directional shift) in any sector you choose. There are six waypoints in this example. The Starfleet insignia represents a ship or task force. The insignia is of course, race specific.
Sector Colorization:
|
Combat |
|
|
System Assault |
|
|
System Assault is done in five rounds (see in the screen yellow top bar)
for both: use tooltips displayed at mouseover
For more details see System Assault |
Pop-up Panel Access Menu |
|
|
If you right click in any open portion of any of the game’s panels you will get the menu to the left. This menu is used to maneuver between the five different panels for game management and opening menu. They are:
The MENU (main menu) selection is where you save your game and resume OR save your game and exit (discussed on page 7). If you accidently get the Pop-up Access Menu and want to cancel it, just click on a free portion of your current panel outside of the Pop-up Access Menu and it will close. |
|
MAIN – galaxy panel: You have already been introduced to the galaxy panel which is the first panel you see on startup. No matter where you are in the program, you can return to it by clicking on MAIN (in the upper left corner with a galaxy graphic) in this pop-up menu.
|
HotkeysAt the moment there are only known the hotkeys from above (F1-F5 + ESC). For more see also (later) Hotkey. |
System Management Panels |
Production Option |
|
|
The smaller display in the upper left corner Above it is the SUMMARY button
Labor can be allocated to food, industry, energy, research, or intelligence output. Moving labor requires that you subtract some, or all of the population from one production area, which adds population blocks to the Labor Pool at the bottom of the screen. You may then add labor to any of the other four work areas using the onscreen slider shown at the right.
Or single click an orange bar at the level desired.
|
Structure Option
|
|
|
In the picture there are 9 automated structures (not requiring a labor force) that have been built in this system. The system is pictured at the bottom.
There is a dropdown menu at the top to jump to management of your other systems (click the arrowhead at the right to open). This systems list is scrollable.
Click on it and the displays change to information for the selected system. |
Build list Option
|
|
|
Double click on the line item to add it to the BUILD QUEUE on the lower left. Objects that may only be built once will be removed from the build list after being selected. Some objects may be built more than once. In these instances, the object will NOT be removed when selected. Two examples are food production structures (farms) and manufacturing structures (mass replicators or fabrication plants). In addition, these and other structures can be upgraded as technology advances (the yellow line items). When ordering upgrades to these structures the original structure will be removed from the build queue, since it makes no sense to put a lower technology version of the structure in the queue AFTER its upgrade. Instead, when the upgrade is done, the next tech level of the structure appears in the BUILD LIST.
To remove an element from the BUILD QUEUE, single click on it and it disappears. Items in the queue below it move up. Adding the item again will place it at the bottom of the list.
Minor races cannot build their own “special structures”. These structures are unique to a race and may help morale and/or give bonuses. Sometimes the structure hurts morale. Empires can build these structures when the race has been annexed but NOT when they have been subjugated. If the minor race leaves your empire, the structures are lost. |
Shipbuilding Option
This has changed but first old manual is stored here. Now it is:
|
|
|
In the image the Frigate II is highlighted in blue and appears in the panel in the upper right corner. Its description is just below it. The system where the ship is undergoing construction appears in the bottom panel. Dry docks for ship building are built in the build queue. As technology advances, you can build dry docks with the capacity for up to 4 ships at a time. Basic shipyards have 1 dock. Medium shipyards have 2 docks. Advanced shipyards have 4 docks.
|
Science Panel |
Research Matrix option |
|
|
In the example, Superconductor technology is highlighted in blue (enlarged in inset).
The bottom panel shows what structures have become available when superconductors are researched.
This portion of the display indicates the tech level a given field of science has reached (you have reached Level 10). The yellow bars graphically indicate the percentage of overall research effort allocated to the research area in question. There are six areas of research, Biotech, Energy, Computers, Propulsion, Construction and Weapons.
Click on the icon to unlock it. |
Encyclopedia option
|
|
|
Highlight a technology item and an image and description are shown. Research levels needed for its production are also displayed and will be brighter (lit up) and contain a number for the level required. In the example above there are four tech icons lit with a number in them. Therefore an Advanced Solar Array requires those 4 items researched to a level four technology. The dark tech icons are research areas not necessary for the structure highlighted (i.e. you don’t need any weapons technology for an advanced solar array).
|
Embassy Panel
In this display, if you click on one of the race pictures the display rearranges to show the diplomatic relationships. The Reset Graph selection at the lower right returns you to the full display. The lines to minor races will eventually be color coded in red for a state of war and green for a mutual alliance. |
|
|
|
|
|
|
|
This function is more developed and shows a list of civilizations you have encountered at the top. It is not currently functional. Future options for the “outbox” are shown at the right. They include COMMEND, DENOUNCE, ISSUE THREAT, MAKE PROPOSAL and DECLARE WAR. |
Diplomatic strategyWinning over races in the Embassy portion involves financial gifts and diplomacy backed by a good intelligence network. Familiarize yourself with each alien race. Not all races respond to money and some (Example - Vulcans) can be insulted by it. |
Intel PanelAt this point this option has no programming behind it and is for display only. A replacement is planned. |
|
|
Game play tips
|
Part 2: Contents - Game Detailmissing yet |
Part 3: Referencenot complete yet
|
Manual CreditsManual by Captain Bashir with thanks to Matress_of_Evil, .Iceman and Zeleni |
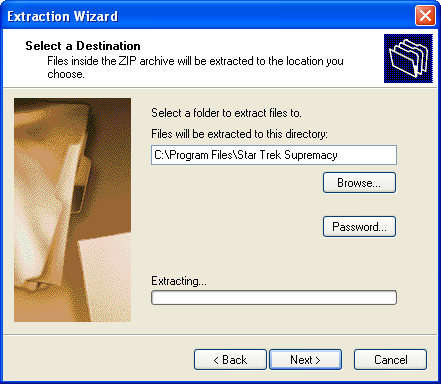
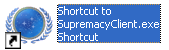



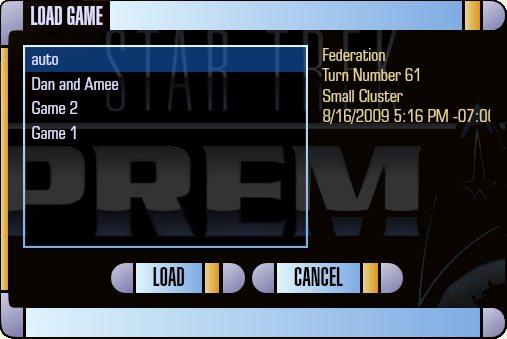
 and
and  are desirable for ship construction. They are shown right beside the sun. (For other symbols see
are desirable for ship construction. They are shown right beside the sun. (For other symbols see  or energy
or energy  for the planet - just see the tooltip at mouse over the symbol.
for the planet - just see the tooltip at mouse over the symbol.
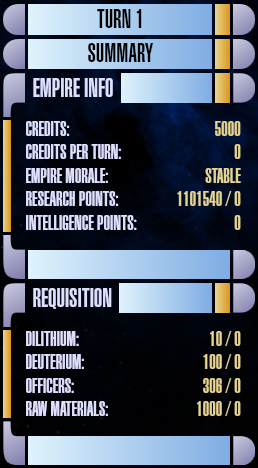





 < - >
< - > 
 Place on Screen:
Place on Screen: 


 in the last box indicates the number of turns required to get to that destination.
NOTE: In this image each square is a sector. Sectors are color coded if controlled by an empire. Contested sectors have a spectrum / rainbow effect.
in the last box indicates the number of turns required to get to that destination.
NOTE: In this image each square is a sector. Sectors are color coded if controlled by an empire. Contested sectors have a spectrum / rainbow effect.




 (below the summary button) contains the same information as in the Summary Galaxy Display but on a system level.
(below the summary button) contains the same information as in the Summary Galaxy Display but on a system level.

 . Click this to review events occurring in the last turn. Knowing this is useful for system management. In the future summary text will be color coded.
. Click this to review events occurring in the last turn. Knowing this is useful for system management. In the future summary text will be color coded.
 . Items are added here from the BUILD LIST (page 17)
. Items are added here from the BUILD LIST (page 17)  , a selection at the top of the panel. It is enlarged at the right (BUILD LIST highlighted).
, a selection at the top of the panel. It is enlarged at the right (BUILD LIST highlighted). 
 The production display is used to assign the population labor pool for a (solar) system to key areas of growth and development. As population grows they must be assigned from the Labor Pool (at the bottom of the panel)
The production display is used to assign the population labor pool for a (solar) system to key areas of growth and development. As population grows they must be assigned from the Labor Pool (at the bottom of the panel) to one of the work areas (at the top)
to one of the work areas (at the top) .
.

 Any structures you have built in a system are listed under this panel choice. If they are lit, they are powered. If they are not lit, they are not powered. If extra power is available, click on an unlit structure and it will power up. Click again to power it down. Right click on the structure and you can “Scrap” it. Scrapping a structure returns 25% of its build cost in credits to the Empire.
Any structures you have built in a system are listed under this panel choice. If they are lit, they are powered. If they are not lit, they are not powered. If extra power is available, click on an unlit structure and it will power up. Click again to power it down. Right click on the structure and you can “Scrap” it. Scrapping a structure returns 25% of its build cost in credits to the Empire.


 This display lists what is available for building based on technology level and previous construction. Yellow lettering indicates structure upgrades as science progresses. These are always at the top. Single click on the listed items to view and read about them.
This display lists what is available for building based on technology level and previous construction. Yellow lettering indicates structure upgrades as science progresses. These are always at the top. Single click on the listed items to view and read about them.

 Ships available to your current technology level are listed and described.
Ships available to your current technology level are listed and described.

 shows that no ship is currently build. Click on it !
shows that no ship is currently build. Click on it !

 To the right of the shipbuilding panel is a display with the ship’s description.
To the right of the shipbuilding panel is a display with the ship’s description.
 There is a second option button here to display the ship’s statistics.
There is a second option button here to display the ship’s statistics.




 (UNLOCKED)
(UNLOCKED)
 At the top you can select the Encyclopedia and look at the total technology available in the game.
At the top you can select the Encyclopedia and look at the total technology available in the game.





